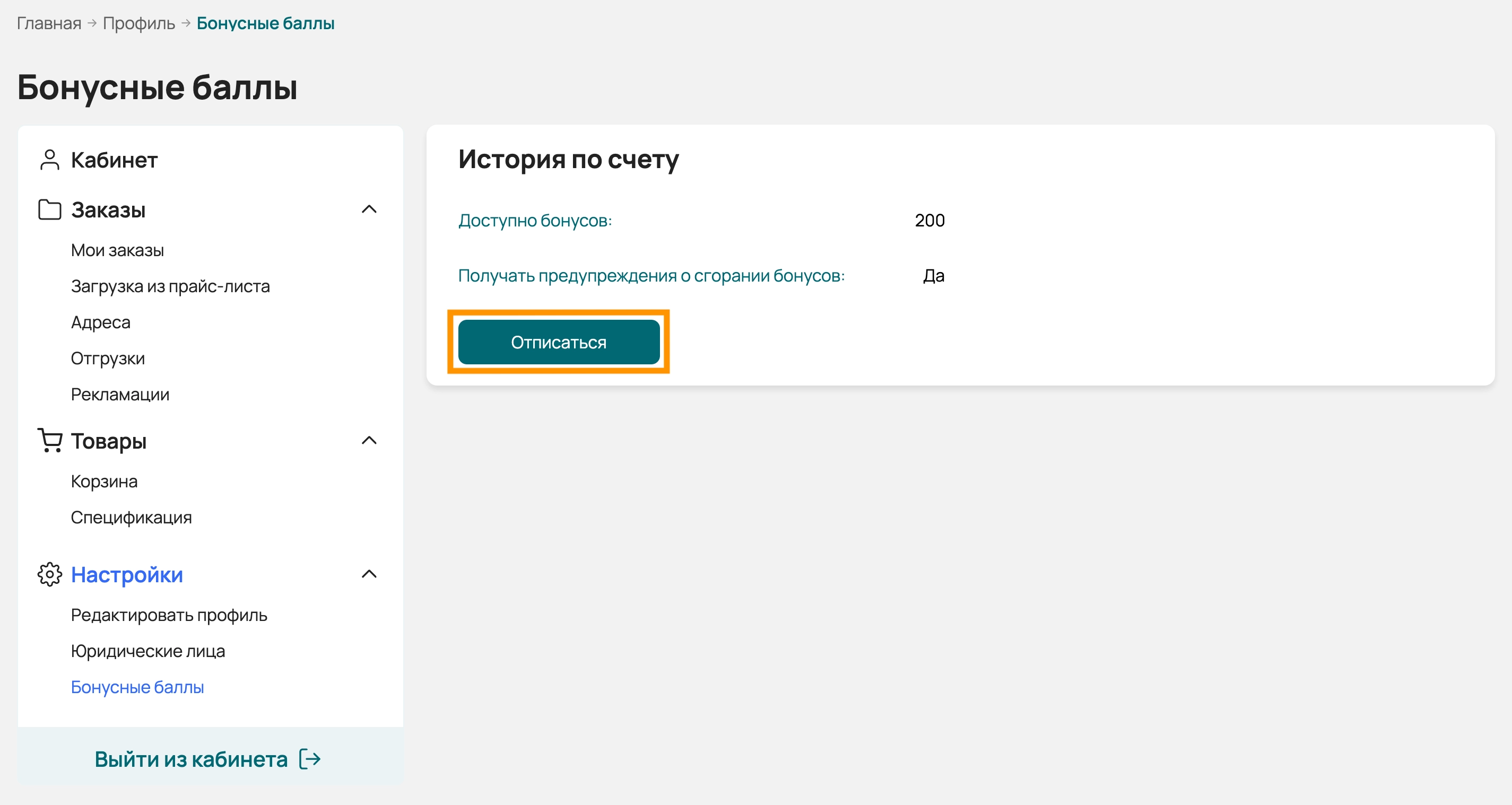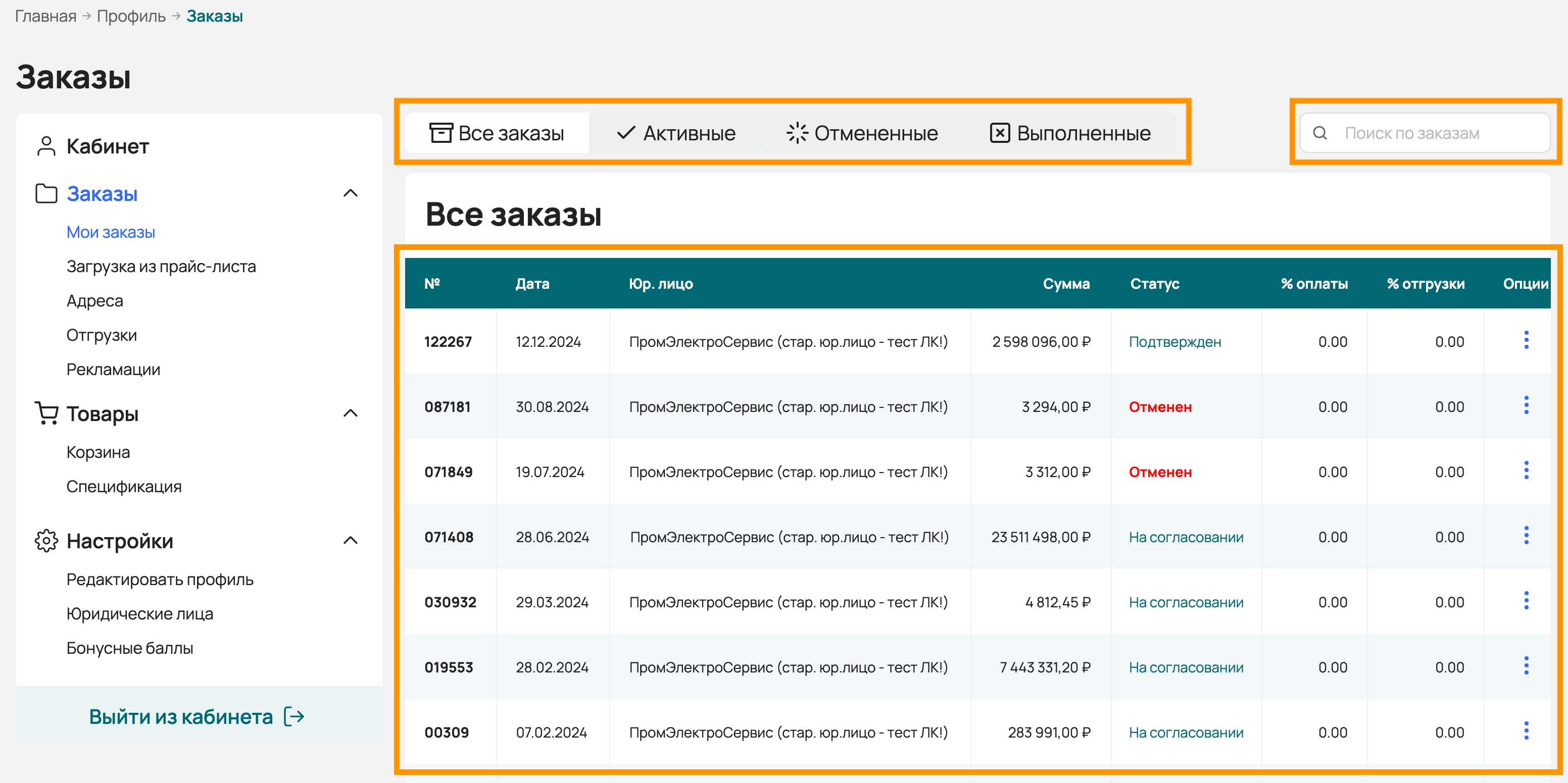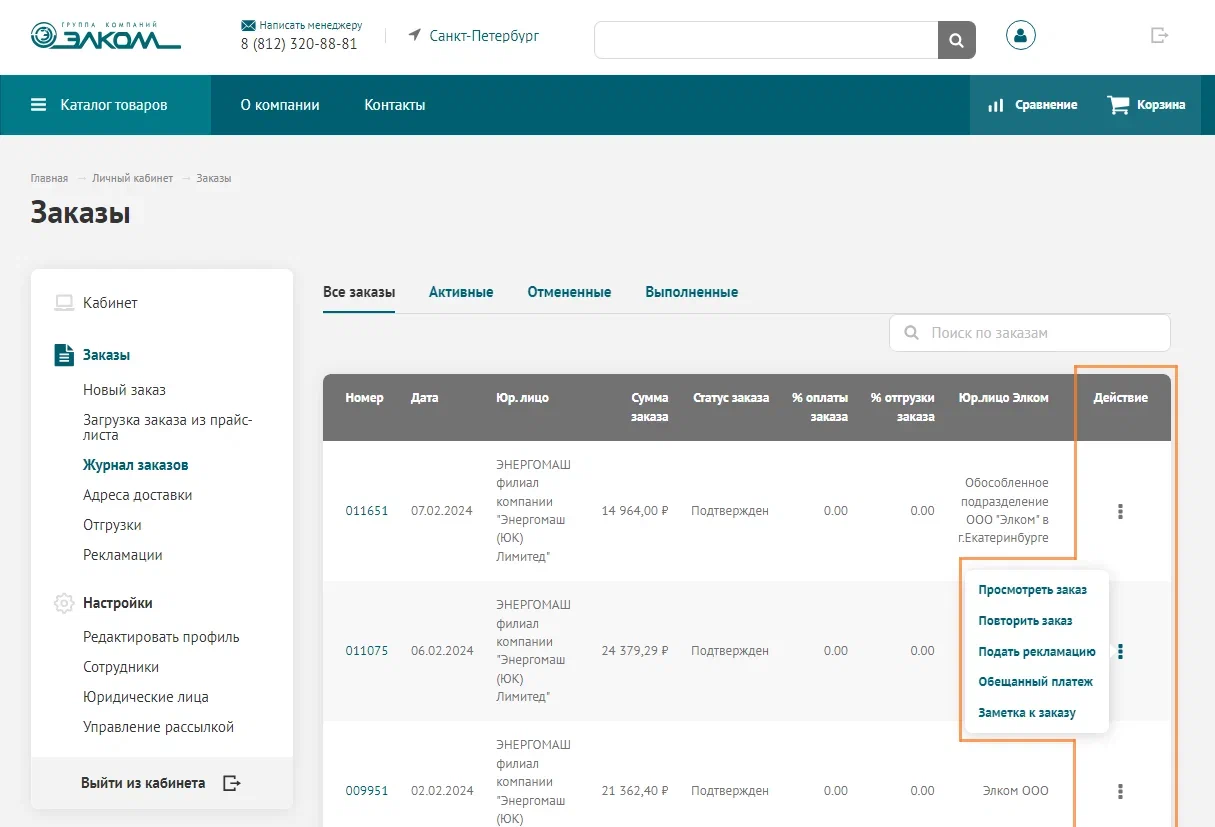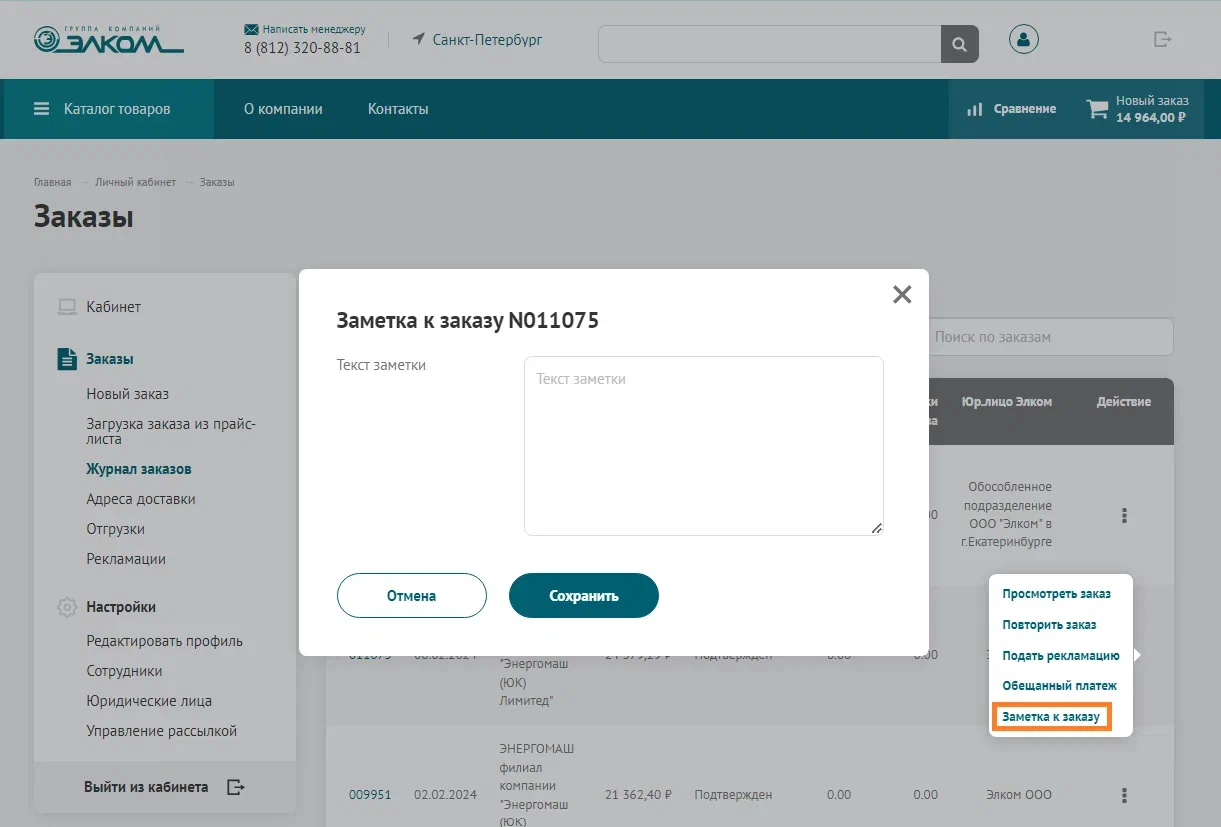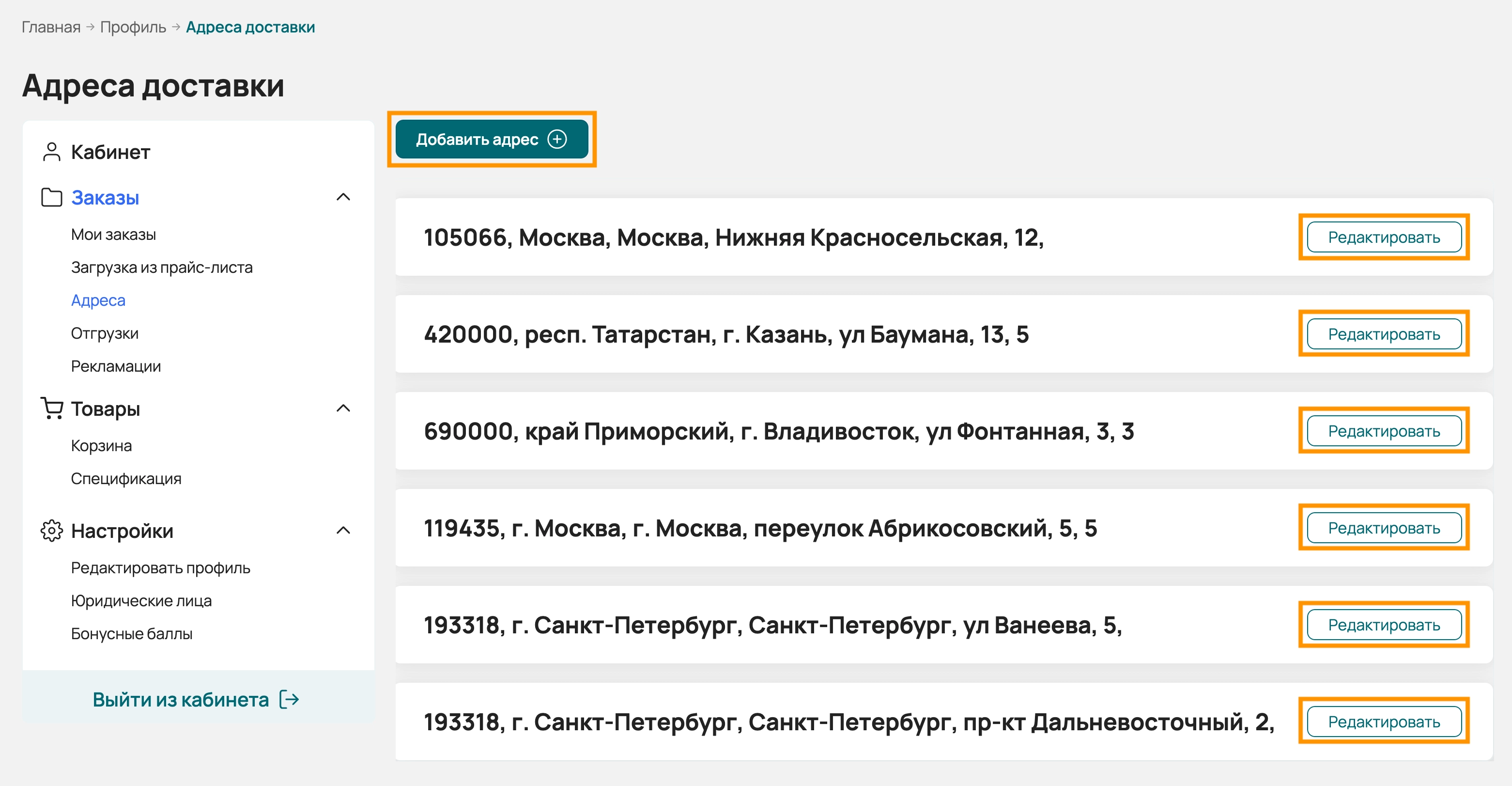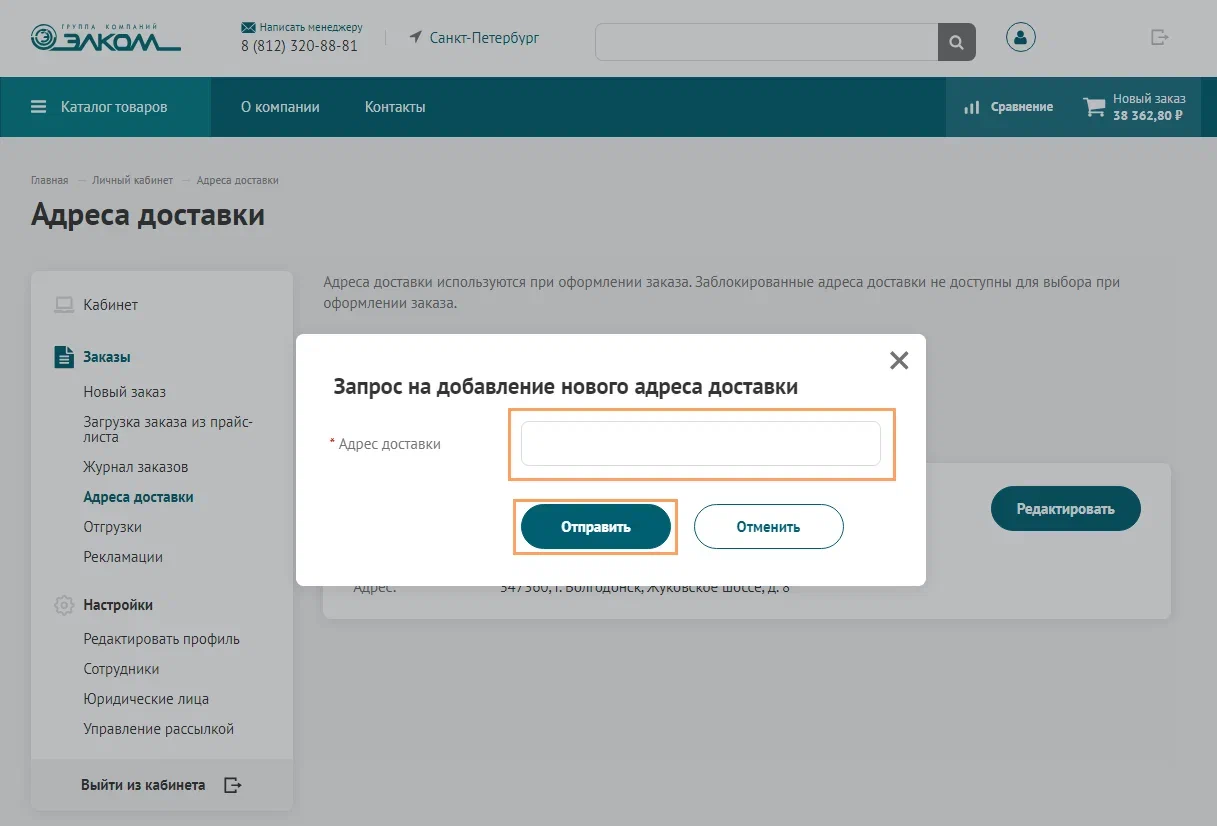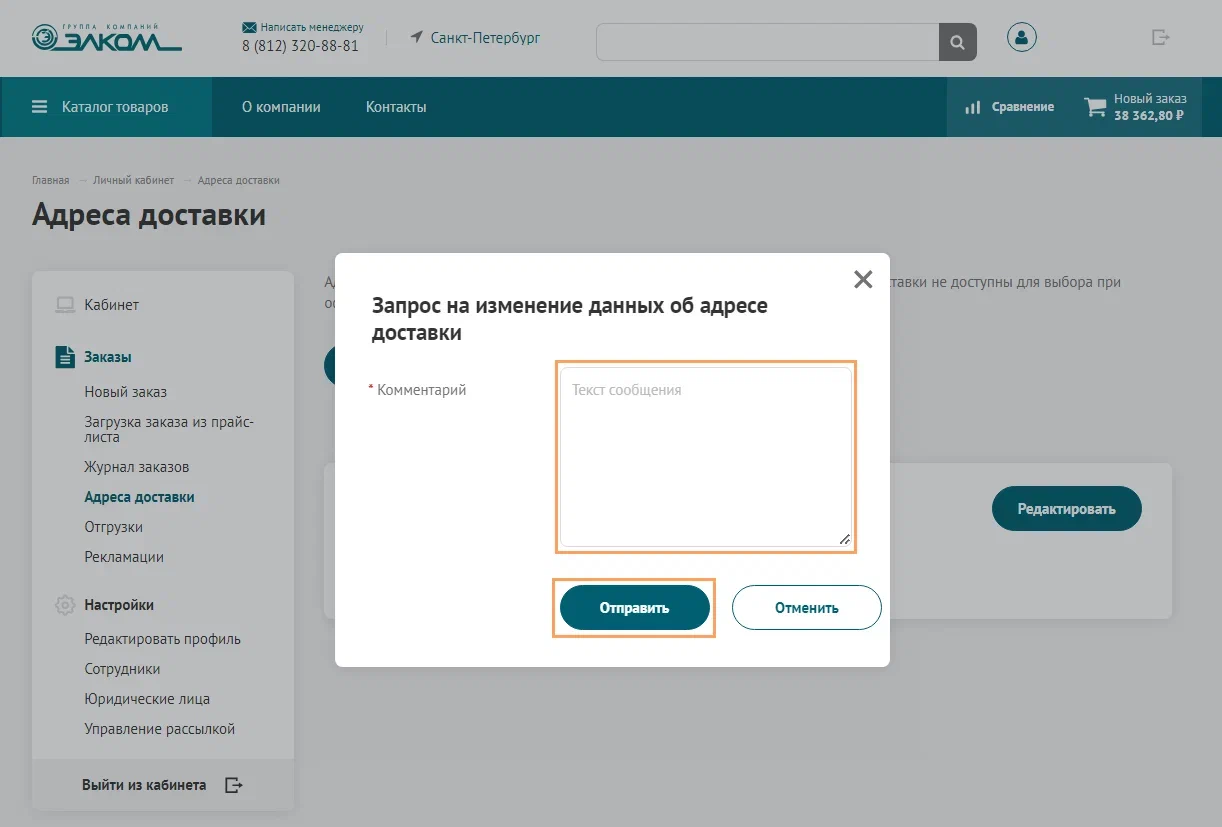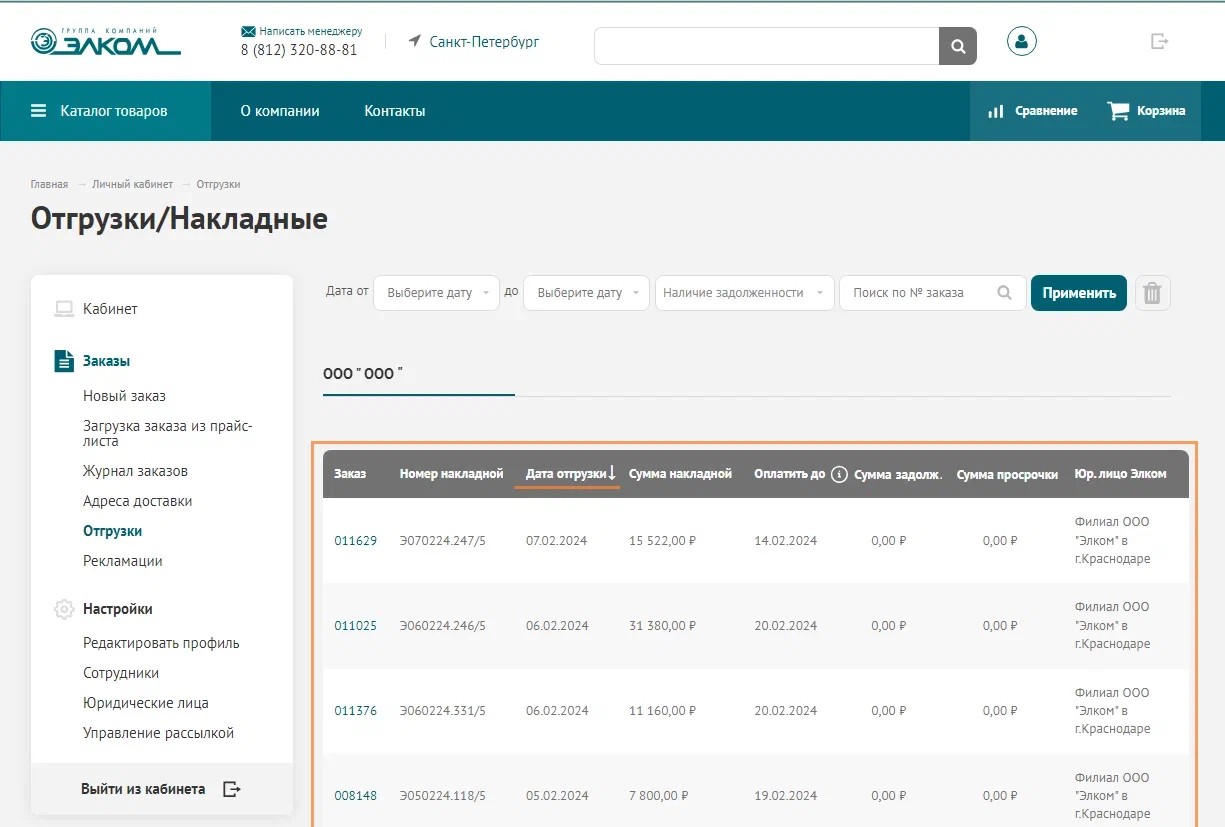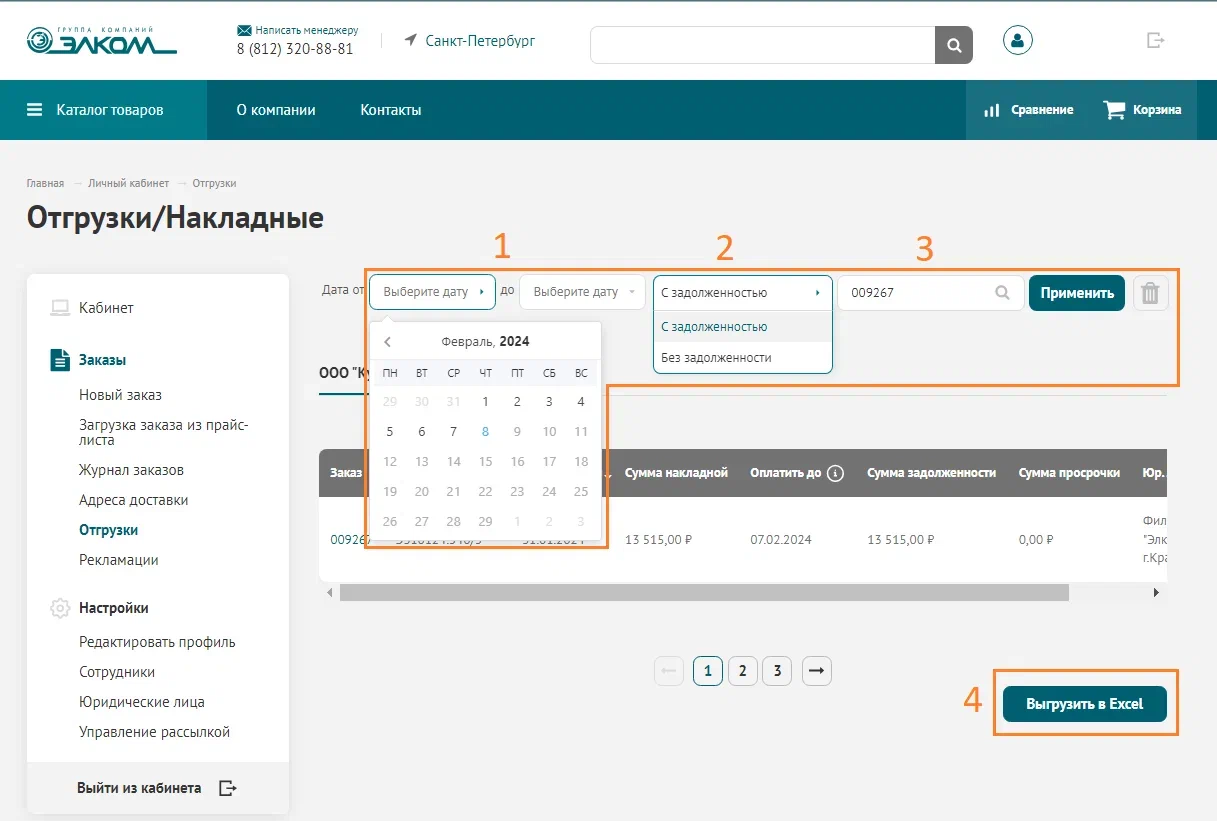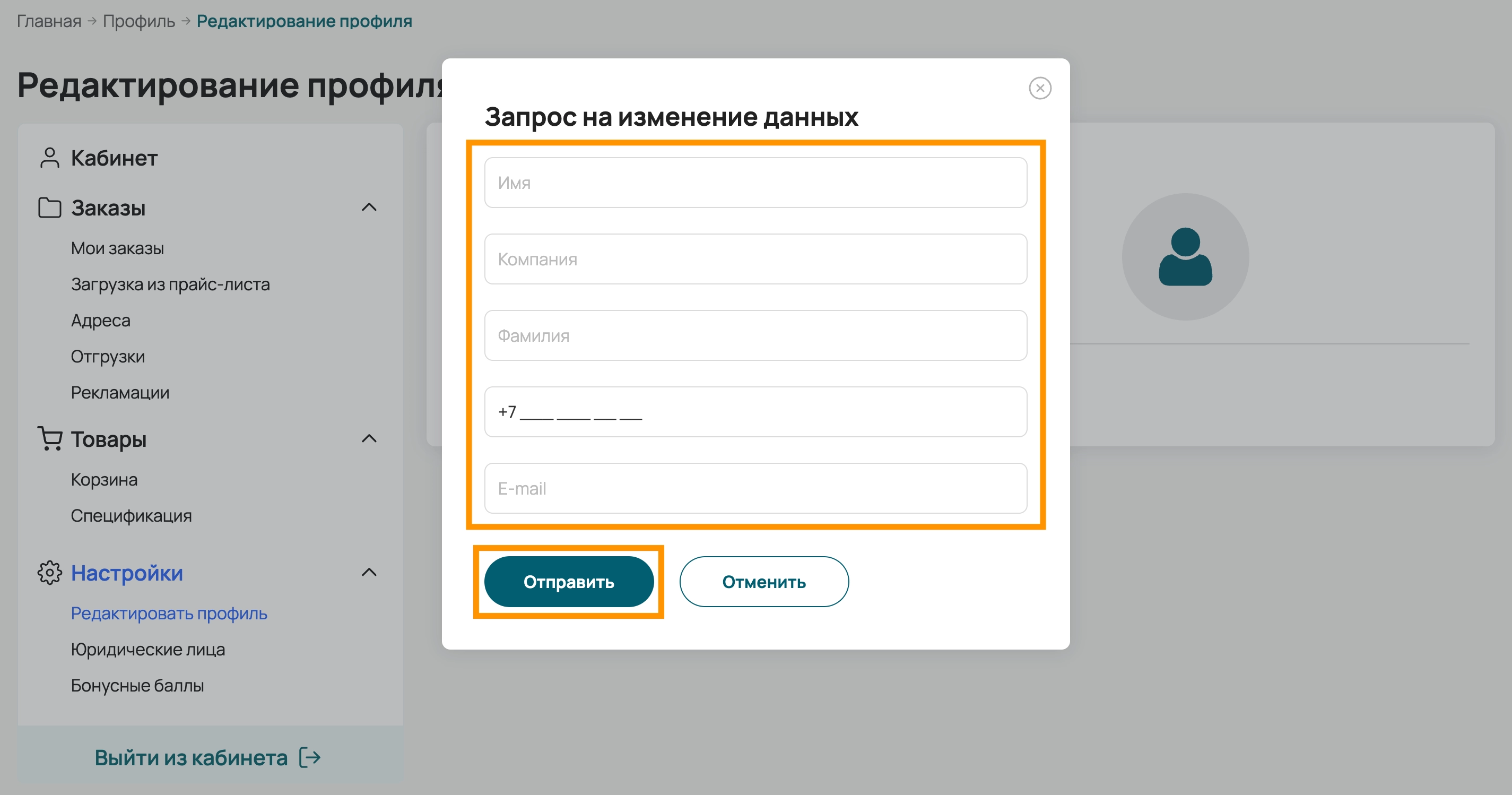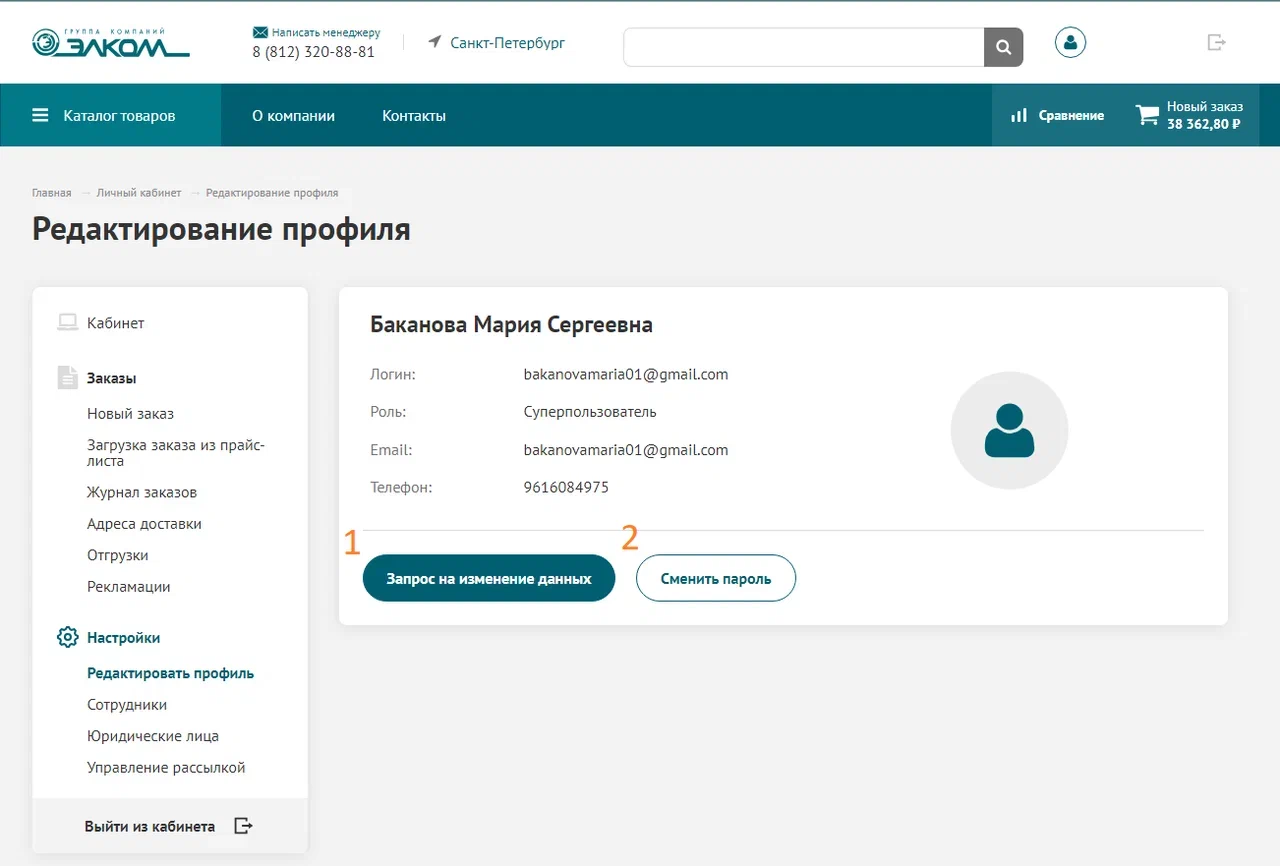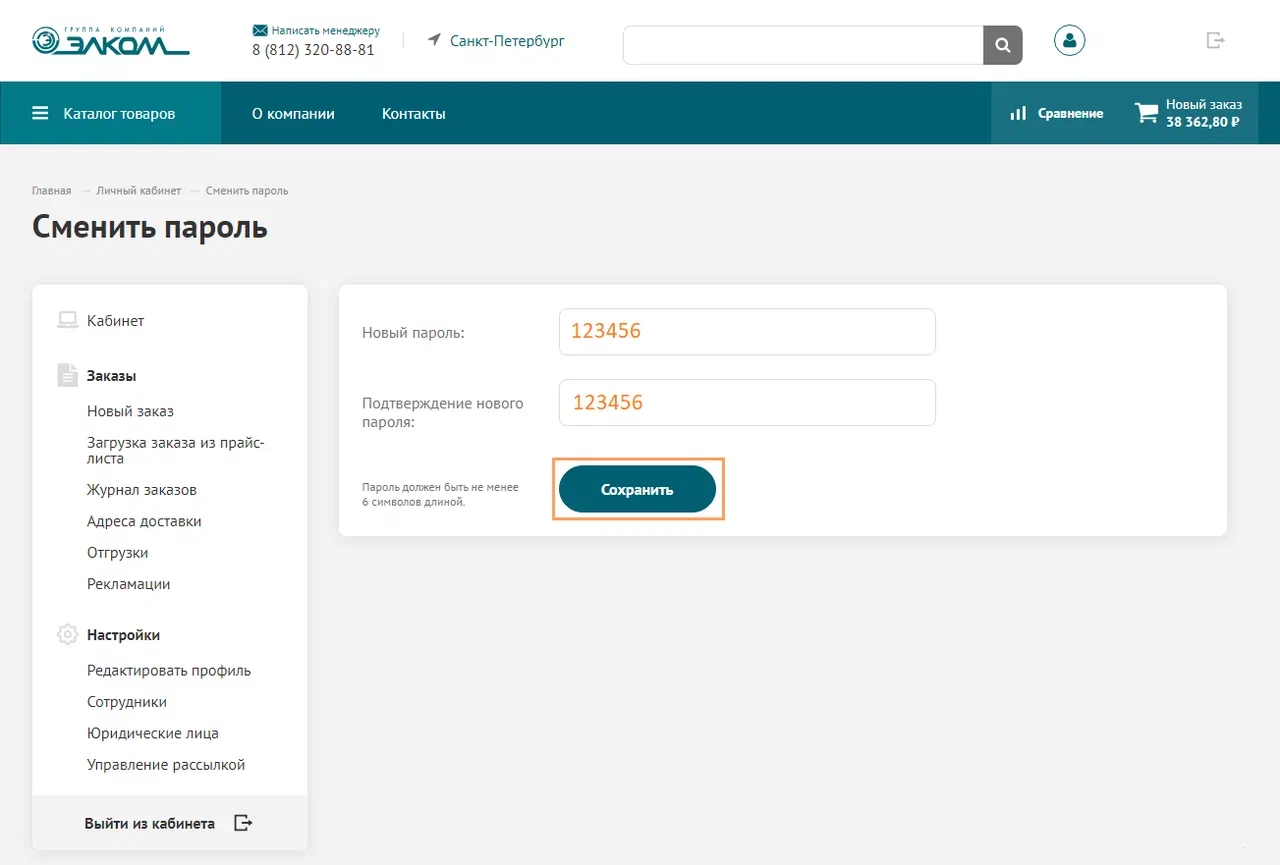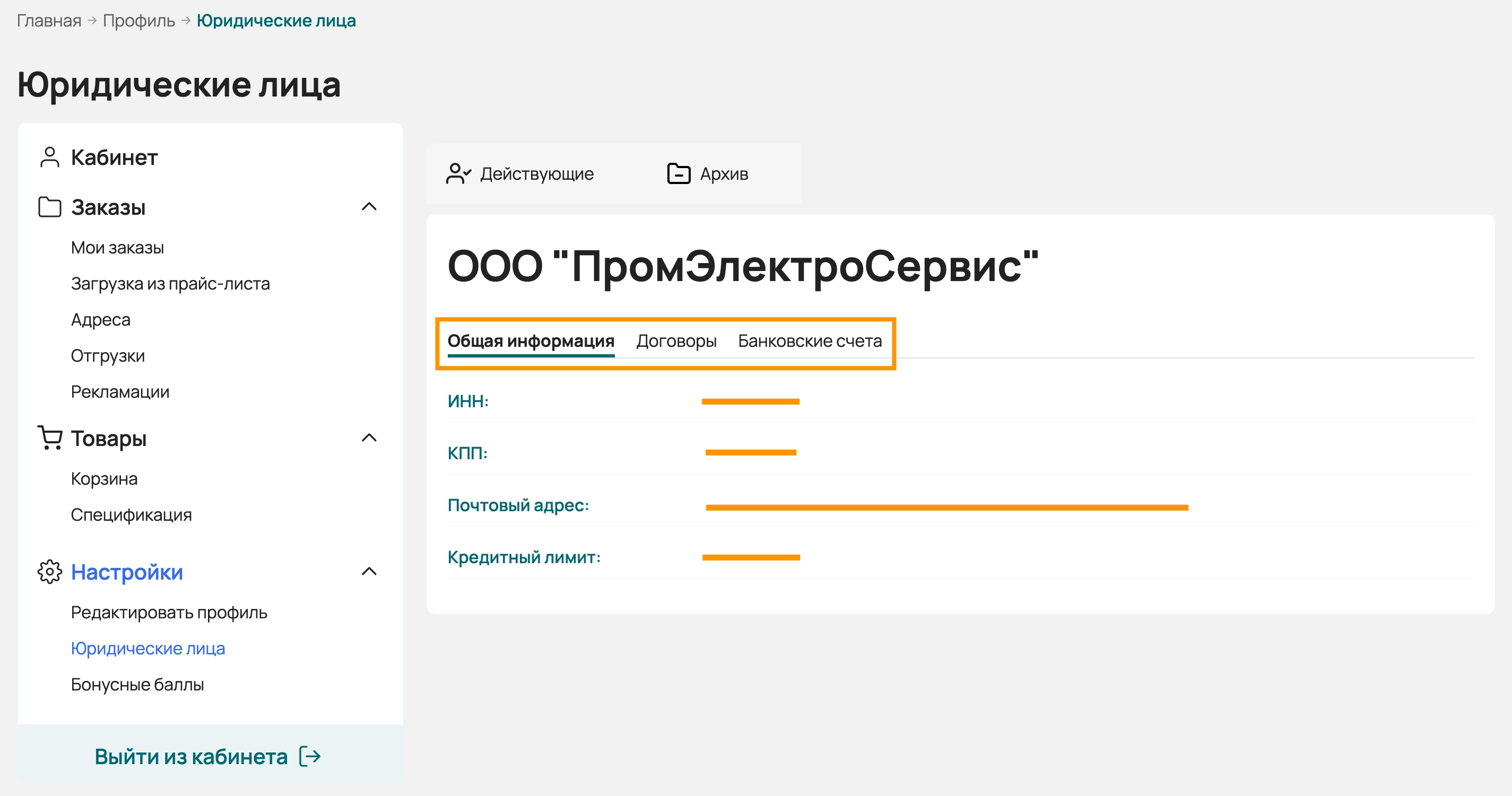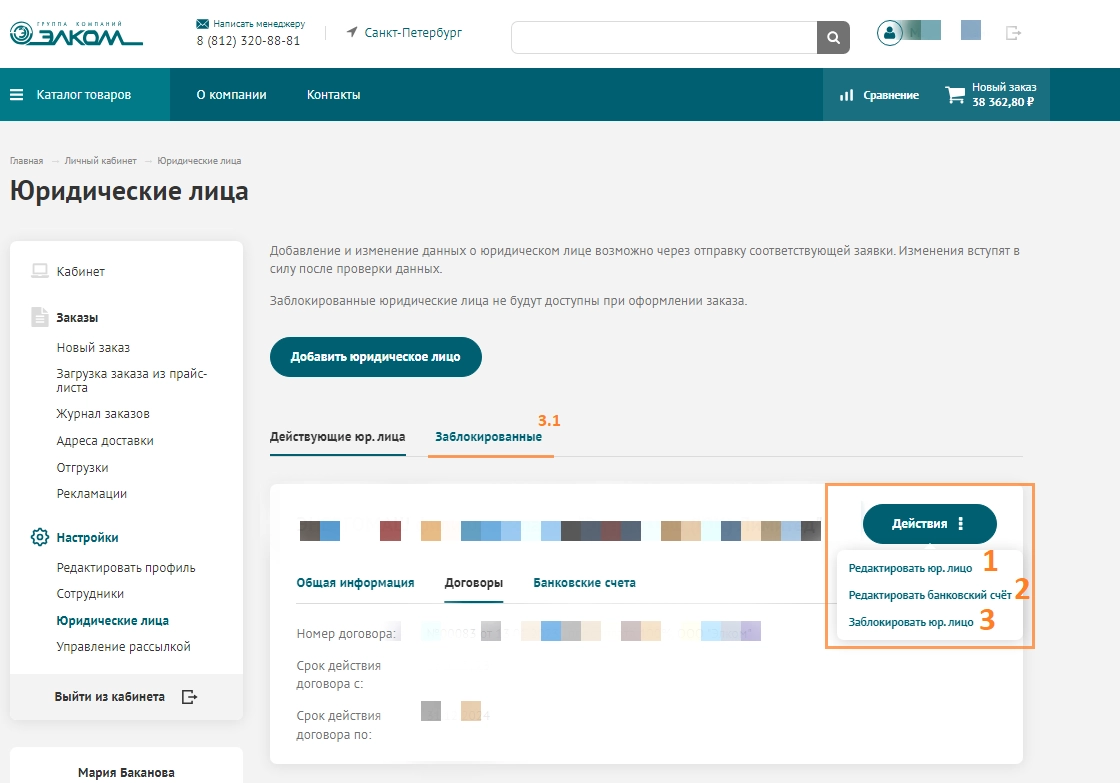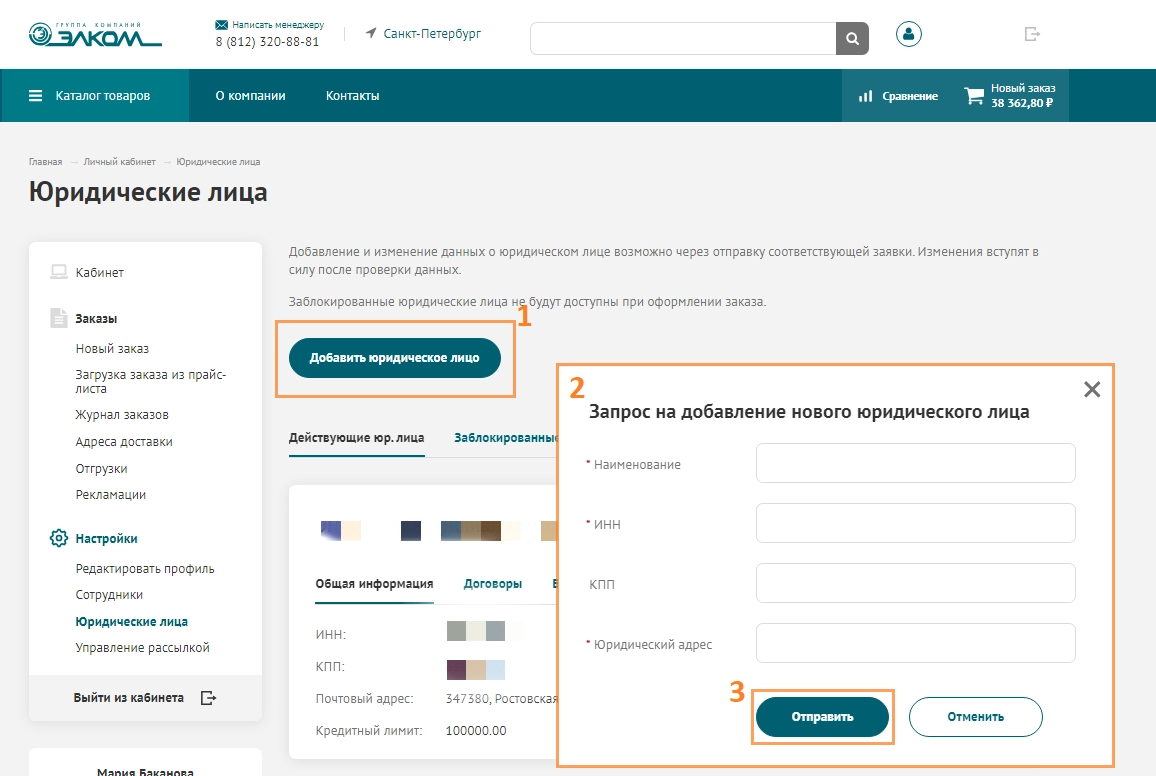1. Общая информация о ЛК
Личный кабинет b2b-портала компании Элком предназначен для новых и постоянных покупателей. Он автоматизирует Ваше взаимодействие с компанией и экономит Ваше время для отдельных операций. Ниже описаны функциональные блоки Личного Кабинета и их возможности для решения задач Вашего бизнеса.
2. Создание заказа из прайс-листа
Импорт заказа доступен в разделе ЛК "Загрузка заказа из прайс-листа". Для быстрого добавления в корзину большого списка товаров оптимальным решением будет импортировать товары из табличного файла (шаблон импорта). Шаблон файла достаточно прост: в одной колонке внутренний код товара (артикул Элком), в другой - требуемое количество товаров.
Выберите файл с Вашего компьютера и кликните "Загрузить". На следующем шаге сервис предложит выбрать сопоставление по колонкам в загруженном файле и с какой строки импортировать записи в Корзину.
После выбора полей нажмите "Импортировать" и система автоматически сформирует список товаров с учетом цен и требуемого количества. Для переноса товаров в Корзину, нажмите на кнопку "Добавить в корзину".
В Корзине есть возможность скорректировать количество и список товаров для последующего заказа. Также в окне справа отображена информация по заказу: общий вес, объем, суммарная стоимость.
С детальным описанием процесса оформления заказа, Вы можете ознакомиться в разделе "Как сделать заказ?"
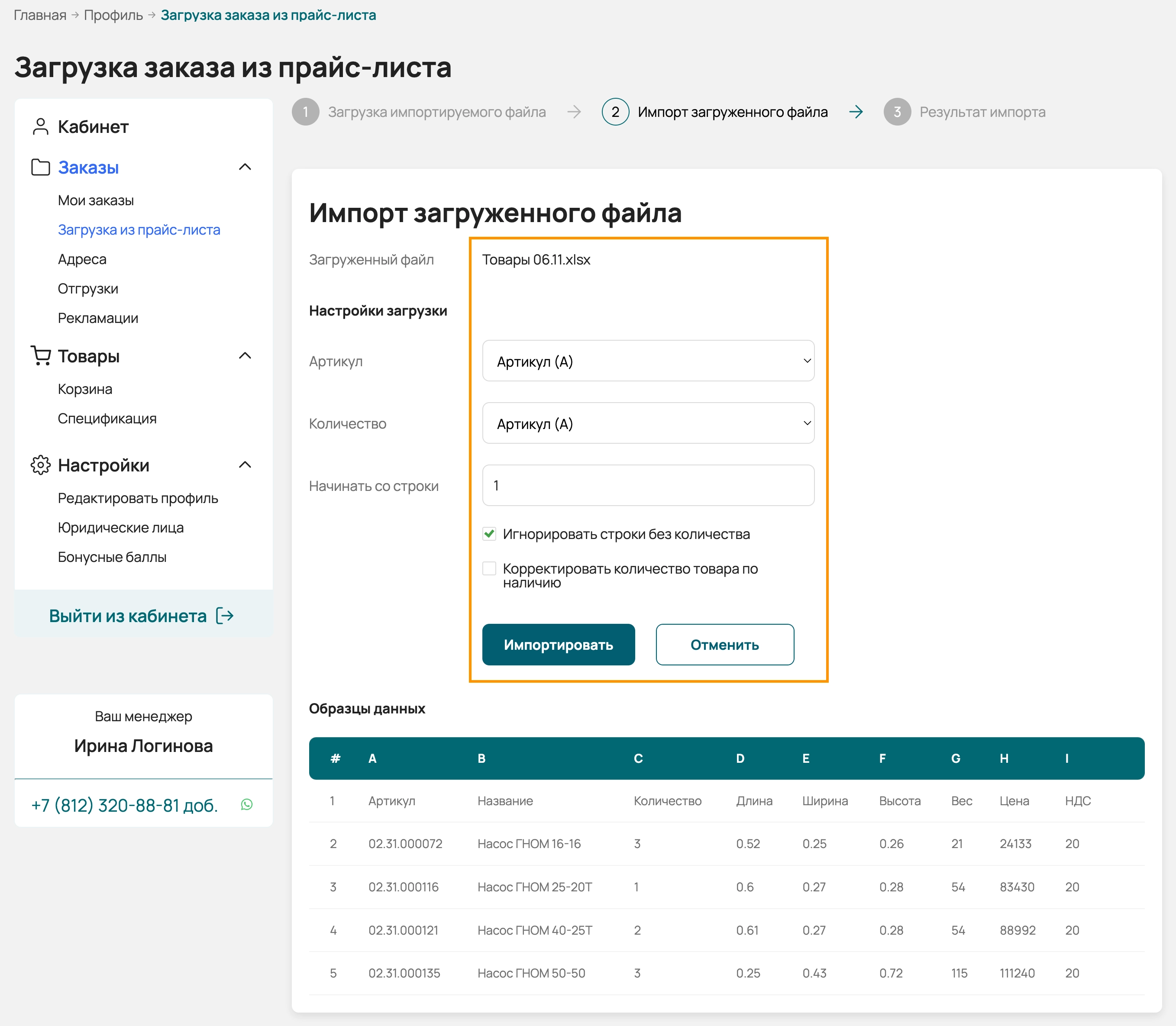
3. Журнал заказов
Просмотреть историю заказов, а также всю информацию по ним Вы можете в "Журнале заказов". Форма (фото 1) содержит данные о номере заказа, дате его совершения, наименовании юридического лица, являющегося получателем, суммарной стоимости заказа и его статусе, какая часть отгружена и оплачена, а также кто является Поставщиком (1).
Найти конкретный заказ поможет поиск на этой странице (2) - достаточно ввести номер искомого.
Записи о заказах можно отфильтровать по статусу (3):
*“Активные”: подтвержденные, оплаченные, отгруженные или находящиеся на согласовании;
*“Отмененные”: срок действительности которых истек;
*“Выполненные”: все товары оплачены и получены.
Через вкладку Действия (фото 2) можно ознакомиться с детальной страницей заказа, где указана спецификация и подробная информация по нему (также можно просто нажать на номер заказа в журнале.
Если у Вас есть потребность оформить точно такой же заказ, как был создан ранее, воспользуйтесь функцией “Повторить заказ” - в корзину добавится идентичный список товаров, но с актуальными ценами.
Товар не соответствует качеству? Подайте акт рекламации, направив заполненный шаблон менеджеру.
Также Вы можете зафиксировать важную информацию по заказу, добавив заметку (фото 3), которая видна только Вам.
4. Адреса доставки
В процессе оформления заказов Вам предложен выбор удобного способа получения, одним из которых является Доставка до адреса.
Управлять этими адресами Вы можете на странице “Адреса доставки” (фото 1).
Функция “Добавить адрес” (фото 2) отправляет запрос администратору сайта на выгрузку в Личный кабинет указанного Вами нового адреса. Запрос обрабатывается, как правило, в течение суток.
Если в адресе была допущена неточность, отправьте его - через кнопку “Редактировать” (фото 3) - на корректировку, приложив комментарий об ошибочных сведениях.
5. Отгрузки
Увидеть всю информацию по осуществленным отгрузкам товаров можно в разделе “Отгрузки”, где указываются детали по отгрузочным документам (фото 1): номер заказа, товары по которому были отгружены, номер накладной и дата совершения отгрузки, суммарная стоимость отгруженных товаров, юр.лицо Поставщика; а также информация по дебиторской задолженности: планируемая дата платежа (рассчитывается как дата отгрузки+количество дней отсрочки по договору), сумма текущей задолженности и просрочки платежа. Значения можно отсортировать по возрастанию и убыванию, по-умолчанию сортировка по дате.
Все отгрузочные документы можно отфильтровать (фото 2) по признакам:
*Дата создания (1);
*Наличие задолженности по оплате (2);
*Номер заказа (3).
А также выгрузить список отгрузок в документ Excel.
6. Рекламации
Если Вы обнаружили, что товар не соответствует заявленному качеству, Вы можете подать акт рекламации. Для этого на странице "Рекламации" скачайте, заполните шаблон для приобретенного товара (1) информацией об организации, характеристиках товара, обнаруженном дефекте, условиях эксплуатации, а также укажите контактные данные.
Заполненный шаблон направьте менеджеру отдела продаж Элком, закрепленному за Вашей компанией (2).
В разделе "Гарантия и возврат", Вы можете ознакомиться с рекламационным процессом в компании.
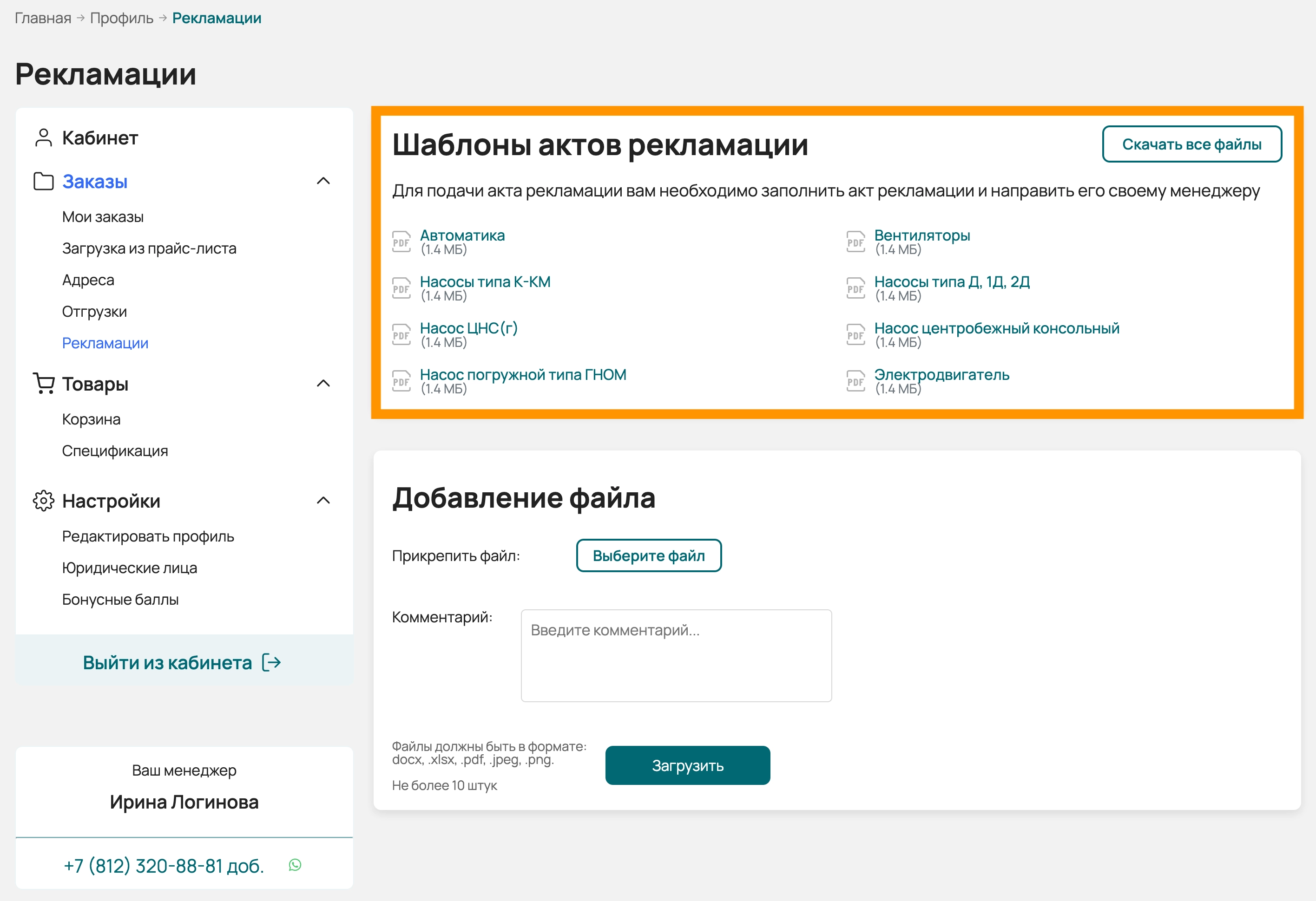
7. Редактирование профиля
Изменить данные о держателе кабинета можно в разделе “Редактирование профиля” через основные функции.
Отправка запроса на изменение данных (1) - опишите информацию, которую нужно откорректировать и отправьте запрос администратору платформы, данные изменятся в течение суток.
Смена пароля (2) - позволяет моментально изменить авторизационные данные. Просто введите новый пароль (не менее 6-ти символов) в обе строки формы и сохраните изменения.
8. Сотрудники
Администратор личного кабинета имеет доступ к добавлению сотрудников, которые также смогут пользоваться функционалом платформы.
Для этого в Личном кабинете необходимо заполнить форму “Добавить сотрудника” во вкладке меню “Сотрудники”.
Данные для авторизации придут на указанную электронную почту сразу же после регистрации.
Пользователи кабинета со статусом “Сотрудник” не может добавлять других пользователей, а также в журнале заказов и Отгрузок видит информацию только по самостоятельно созданным заказам.
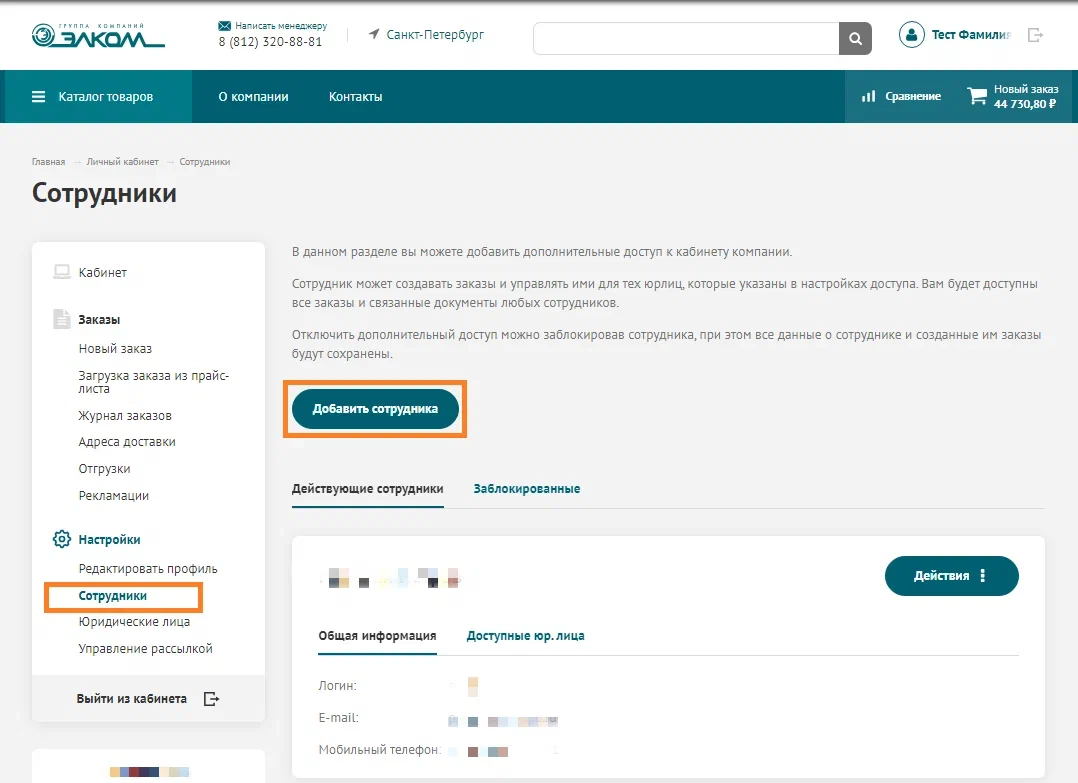
9. Юридические лица
Проверить актуальность данных по юридическому лицу, от которого Вы оформляете заказ, можно во вкладке “Юридические лица”.
В разделе хранится информация по реквизитам компании (1); номере, условиям и сроке действия договора с Элком (2); а также банковским счетам (3) (фото 1).
Нашли неточность? Отправьте запрос на корректировку юр.лица (1) или счёта (2 через функции в Действиях.
Если юр.лицо более недействительно, его можно заблокировать (3) также через функцию в Действиях, запись сохранится во вкладке “Заблокированные” (фото 2).
Добавление юр. лица осуществляется через одноименную кнопку на странице (фото 3).
10. Управление рассылкой
В разделе, где Вы можете выбрать, какие рассылки от нашей компании хотели бы получать, называет "Управление рассылкой".
Установите галочку напротив тех уведомлений, которые нужно подключить.